Pourquoi se compliquer la vie lorsque des solutions existent et qu’en plus elles sont gratuites? Nous allons voir aujourd’hui comment utiliser Google Forms. Celui-ci va nous permettre de créer des questionnaires et surtout de traiter les réponses facilement.
Niveau de difficulté : Débutant
Matériel nécessaire :
- Accès internet
- Compte Google
- Un peu d’imagination
Google Forms
Tout d’abord Google Forms est un outil en ligne proposé par Google vous l’aurez deviné. Il va nous permettre de créer de manière complètement gratuite des formulaires/questionnaires afin de réaliser des enquêtes, sondages, ou tout simplement de soumettre un groupe de personnes à un questionnaire afin de récupérer des informations.
Voyons cela ensemble.
Tout d’abord dirigez vous ici http://docs.google.com/forms. Si vous n’êtes pas déjà identifié avec votre compte Google vous devriez y être invité. Une fois correctement identifié vous devriez arriver sur une page comme celle-ci :
Création du formulaire
Pour créer un formulaire cliquez sur le » + » en bas à droite.
Remplissez le titre et la description comme vous le souhaitez, voir l’exemple ci-dessous
Passons aux questions, là je ne pourrais pas vous aider c’est ici que l’imagination demandée au début entre en jeu.
Les options
Vous aurez sans doute remarqué sur la droite un petit menu déroulant voyons ça en détails. Ici vous définirez le type de réponse que vous souhaitez obtenir.
- Réponse courte (cela va vous permettre de solliciter votre panel en demandant de répondre de manière brève à une question mais avec leurs propres mots)
- Paragraphe (comme pour la réponse courte mais ici l’utilisateur pourra développer sa réponse)
- Choix multiples (ici c’est un QCM vous définissez une question ainsi qu’une liste de réponses prédéfinies grâce au bouton « Ajouter une option ou AJOUTER AUTRE (autre étant une proposition de réponse) »
- Cases à cocher (ici comme pour le choix précédent vous définissez questions et réponses cependant l’utilisateur peut décider de choisir plusieurs réponses)
- Liste déroulante (même principe que pour choix multiple, une seule réponse possible mais la présentation est différente)
- Echelle linéaire (ici nous pourrons par exemple demander une note elle sera définie de (minimum) 0 à (maximum) 10 ou de 1 à (maximum) 10 )
- Grille à choix multiples voir exemple ci dessous (pour ce choix des images seront plus faciles à interpréter)
Le rendu :
- Date (permet de sélectionner une date précise de type jj/mm/aaaa)
- Heure (permet de définir une heure de type hh:mm)
Développer son Formulaire
Pour développer un peu votre formulaire un mini menu est présent (voir image ci-dessous), grâce à lui vous pourrez facilement ajouter des questions, des images, des vidéos, des titres et même une rubrique complète (un second questionnaire dans le questionnaire).
Options des questions
Lors de la création de chacune de vos questions vous pourrez soit dupliquer soit supprimer celle-ci mais aussi rendre la réponse obligatoire ainsi l’utilisateur ne pourra pas valider son formulaire s’il n’a pas répondu à la question.
Cela peut être intéressant dans le cadre d’une adresse de contact mail. Le petit menu à droite, lui, (les 3 points) vous permettra d’ajouter :
- Description (par exemple le type de réponse souhaité ou un complément d’information pour la question)
- Validation des données (très intéressant pour les mails par exemple je choisirais : Texte, Adresse e-mail)
- Accéder à une section en fonction de la réponse
Il existe plusieurs autres options dans ce menu mais ce tutoriel étant attendu je le développerai un peu plus par la suite.
Mise en ligne
Bien, maintenant que nous avons notre formulaire il va nous falloir l’adresse où nous allons diriger notre panel pour récupérer leurs réponses. C’est très simple, en haut à droite cliquez sur les 3 points puis sur obtenir le lien vous devriez être automatiquement redirigé vers la page du formulaire. Vous n’aurez plus qu’à copier l’adresse de la page et à communiquer ce lien. Si vous le souhaitez vous pouvez également l’envoyer directement par mail en cliquant sur le bouton « Envoyer ».
Maintenant il vous suffira de vous reconnecter à votre compte google et de retourner sur votre formulaire un onglet réponse devrait avoir fait son apparition :
Cliquez dessus pour obtenir un résumé complet des réponses obtenues :
Vous pouvez aussi collecter les réponses individuelles de chacun des participants en cliquant sur « INDIVIDUEL »
Voila, Google Forms ne devrait quasiment plus avoir de secrets pour vous. Profitez bien et n’hésitez pas à partager ce tutoriel et les autres présents sur ce site.
A bientôt pour un nouveau tuto.

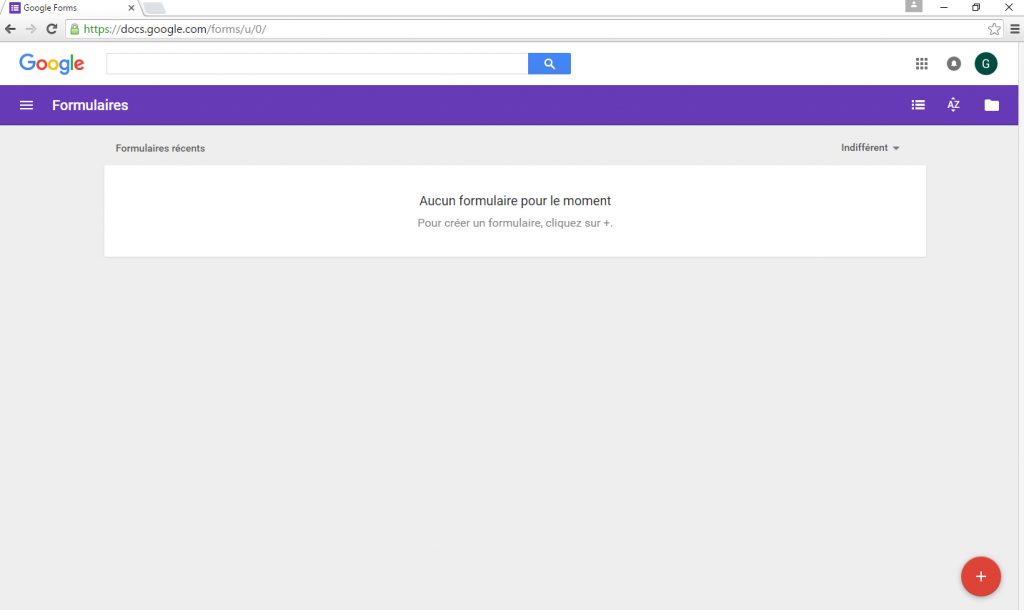
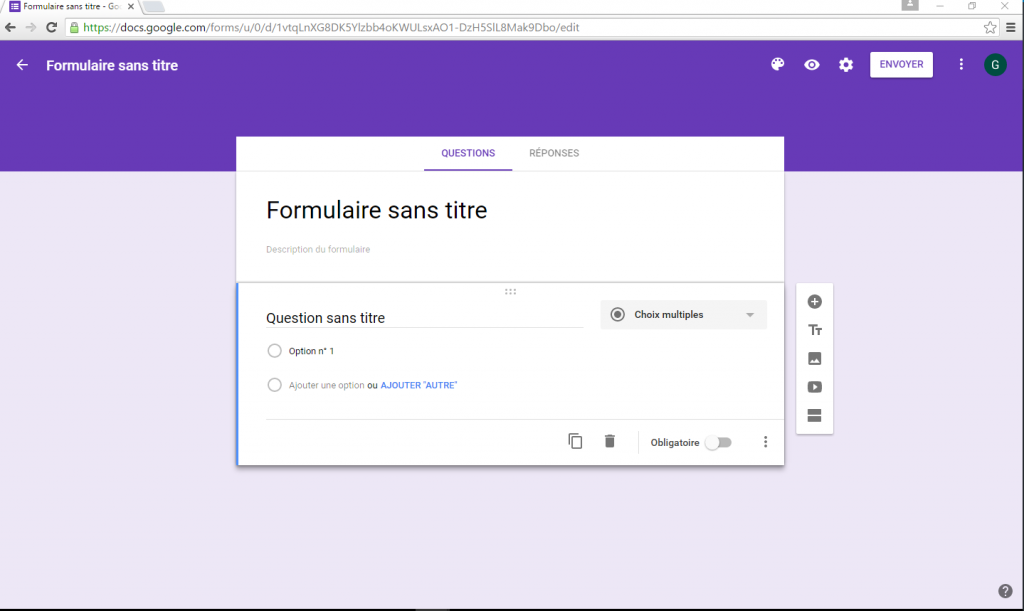
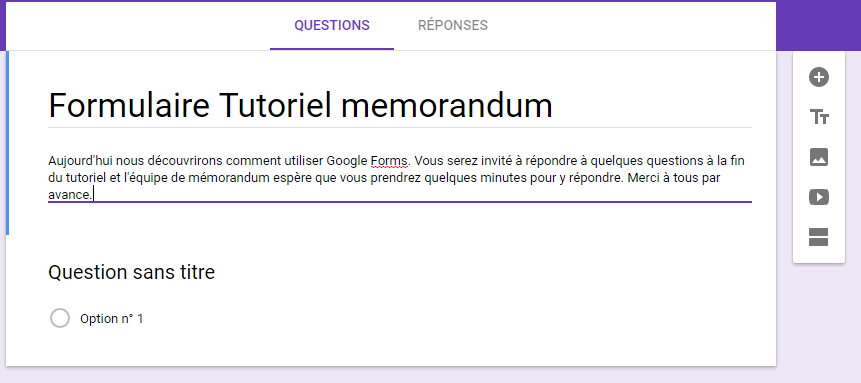
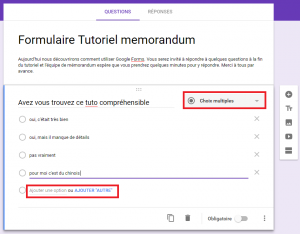
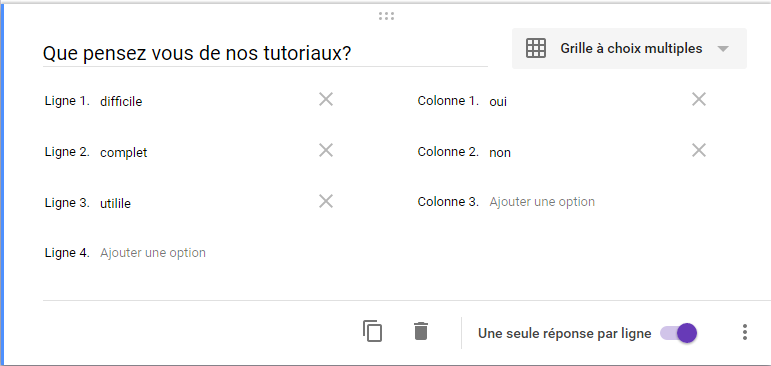
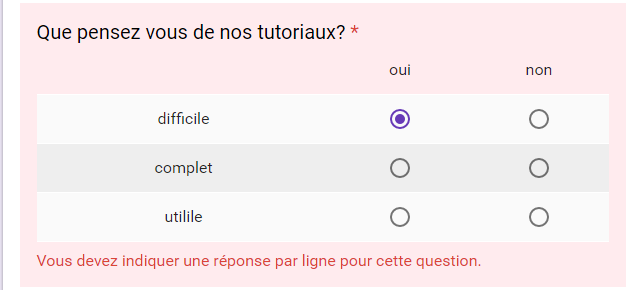

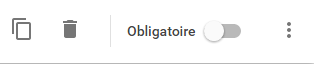
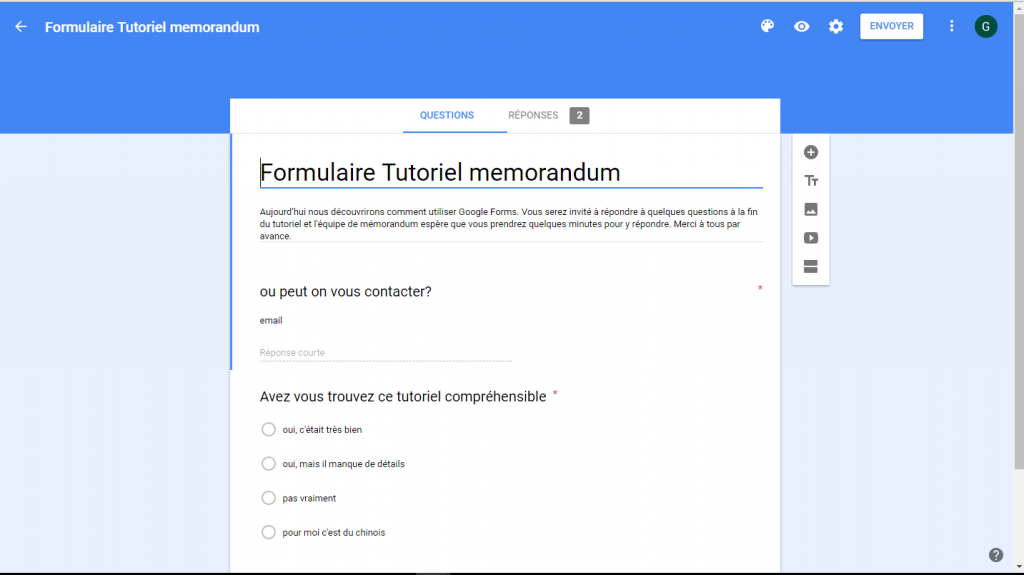
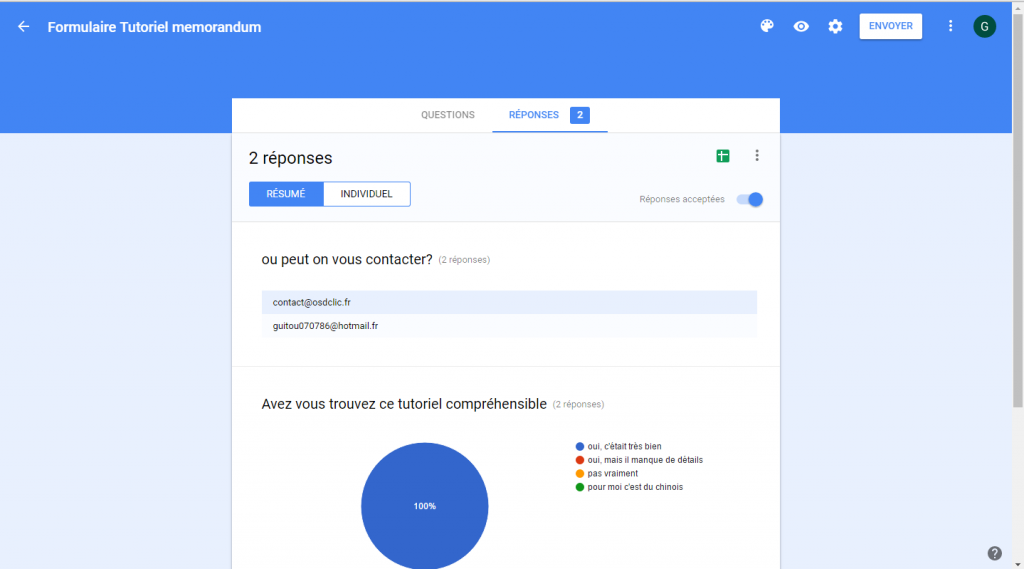
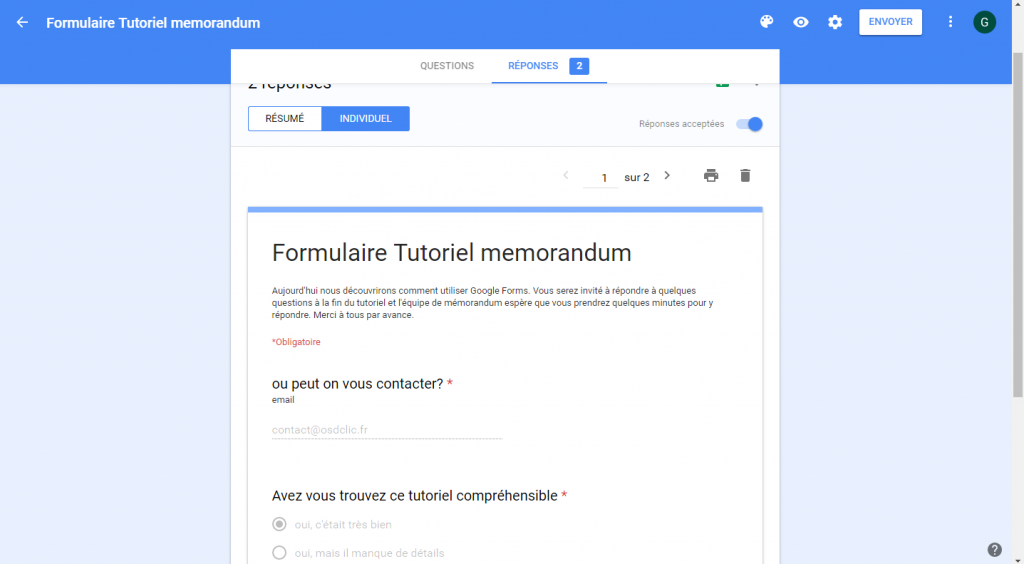
Bonjour, je dois faire passer un questionnaire via une société de panel en ligne qui me demande de capturer les identifiants des panélistes ayant répondu pour ensuite leur renvoyer. Savez-vous si cela est possible avec Google Form et Comment ?
Merci d’avance
Bonjour,
j’ai le même problème sur la mise en forme lorsque la question est trop longue, elle apparait tronquée pour le répondant. merci
Il s’agit d’un problème de paramétrage, il faut créer le formulaire avec une « brique » paragraphe et pas réponse courte.
Bonjour,
J’ai le même problème que Bonniaudi, ce que j’ai écrit est trop long et n’apparaît pas entièrement sur ma ligne, avez-vous une astuce pour mettre la suite à la ligne ou autre ?
Merci pour votre aide
les réponses sont tronquées dans la partie création du formulaire. Pour voir le rendu vous pouvez utiliser l’onglet « aperçu » disponible en haut à droite le logo représentant un œil.
Bonjour Guillaume,
J’ai une question à propos des réponses. Comment peut-on savoir qui a envoyé telle ou telle réponse lorsque nous n’avons pas mis l’option « récupérer les adresses mails »? est-ce seulement possible?
Bonjour, si récupérer les e-mails n’a pas été coché et que le questionnaire ne demande pas de s’identifier (nom, telephone, ou autre) je ne vois malheureusement pas de solution).
Bonjour,
Pour la réalisation d’un travail de fin d’études, je cherche à créer un formulaire qui génère un nombre de points en fonction de la réponse et qui calcule le score total à la fin.
Par exemple, à la question : Comment évalueriez-vous votre douleur ?
Réponse 1 : Inexistante ( o point )
Réponse 2 : Faible ( 1 point )
Réponse 3 : Modérée ( 2 point )
Réponse 4 : Élevée ( 3 point )
Réponse 5 : Insupportable ( 4 point )
Cette opération est-elle possible avec Google Form ? Si non, connaissez-vous un logiciel existant capable de réaliser cette opération ?
D’avance un grand merci pour votre réponse,
Bonjour Virginie,
excellente question je viens de regarder et cela est possible il faut passer par les paramètres (la roue en haut à droite) lors de la création du formulaire puis aller dans « questionnaire » et activer la fonction convertir en questionnaire.
Bonjour,
Un grand merci pour la réponse.
J’ai regardé et il semble qu’avec cette méthode, on ne puisse qu’attribuer des points à une seule réponse par question (la bonne réponse, en cas de quizz par exemple).
Hors, moi je voudrais attribuer un nombre de points à chaque réponse pour ensuite calculer un score final… Peut-être n’est-ce pas possible avec Google Form.
Merci d’avoir regardé en tout cas, c’est vraiment très aimable à vous.
Je vous souhaite une belle journée 🙂
Bonjour,
Pour mon examen de BTS je dois faire un questionnaire sur google form et j’aimerais savoir si c’est possible de demander par exemple » Avez vous aimez le fromage? », j’aimerais que les personnes répondent oui ou non mais surtout pourquoi. Mais je ne trouve pas comment faire, pouvez vous m’aider svp ?
Je viens de vous contacter par mail afin d’obtenir un peu plus de détails et pouvoir vous aider dans votre démarche.
Ce problème à été résolu en « off » puisqu’il ne s’agissait que d’un problème de mise en forme.
Bonjour,
Merci pour ce tuto.
Toutefois, comment faire sur Google Forms lorsque la question et la réponse sont trop longues ? Ce que j’ai saisi apparaît, mais tronqué…
?
merci de votre aide
Bonjour, je viens de vous contacter par mail afin d’obtenir plus d’informations concernant le problème que vous rencontrez.