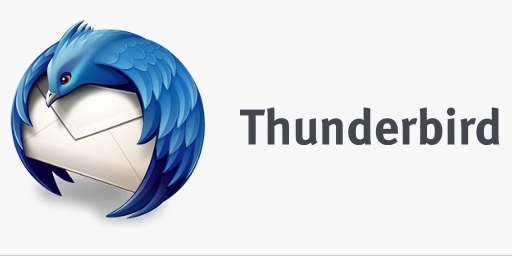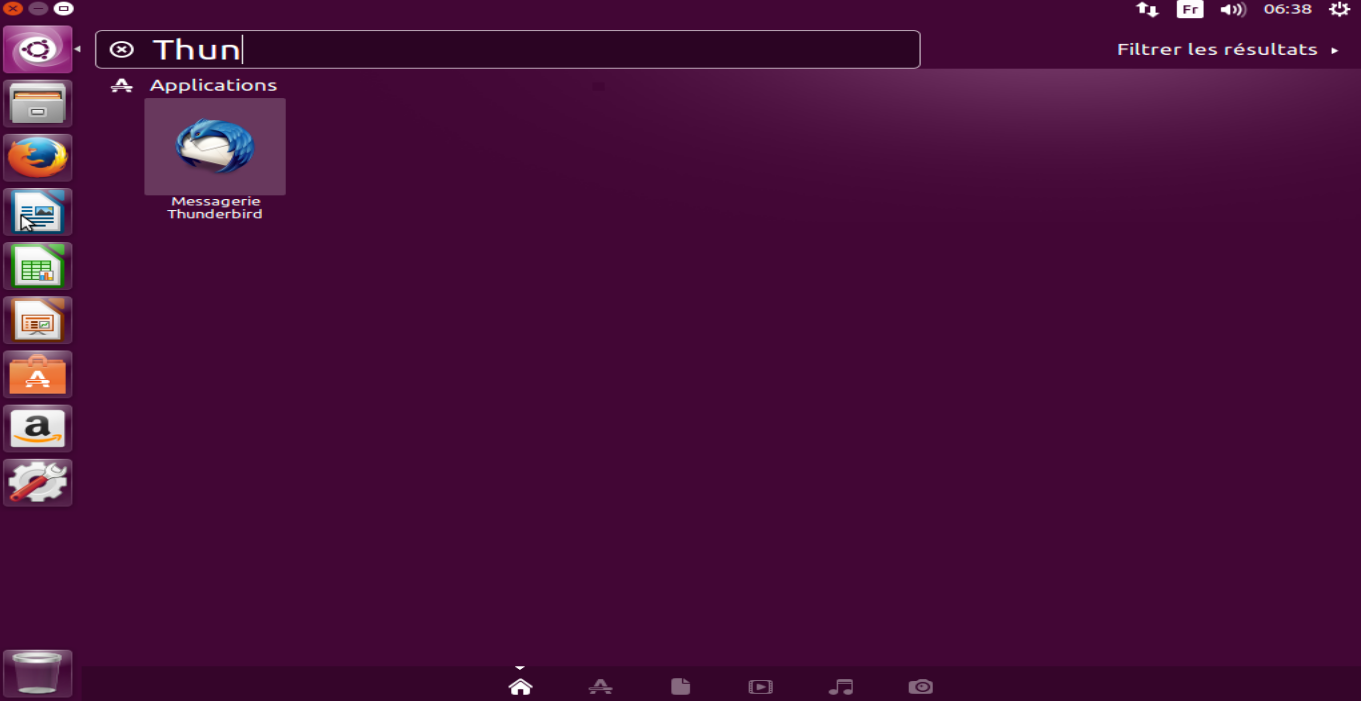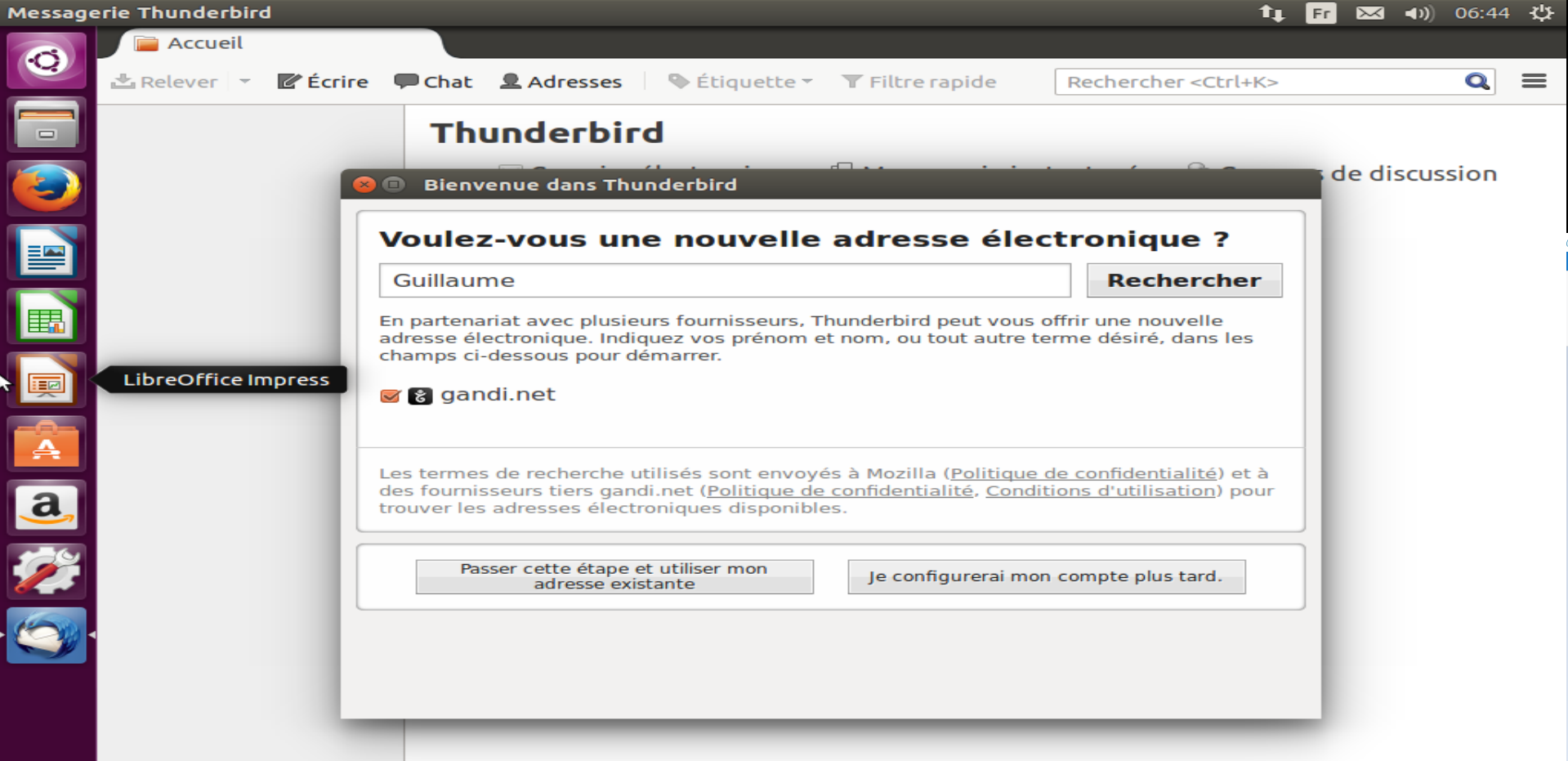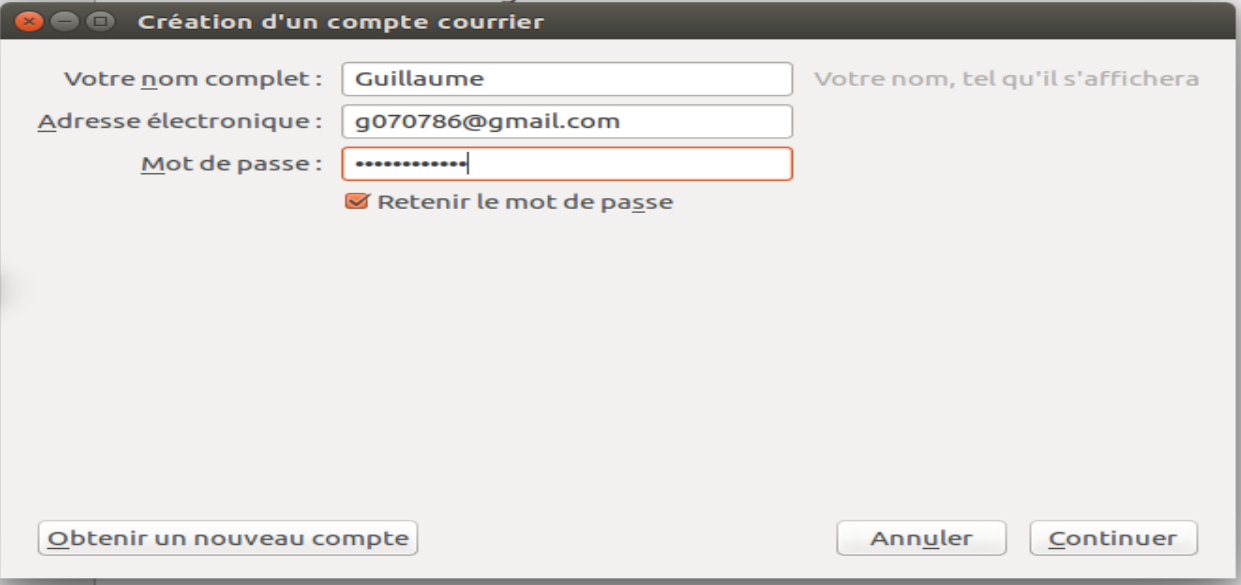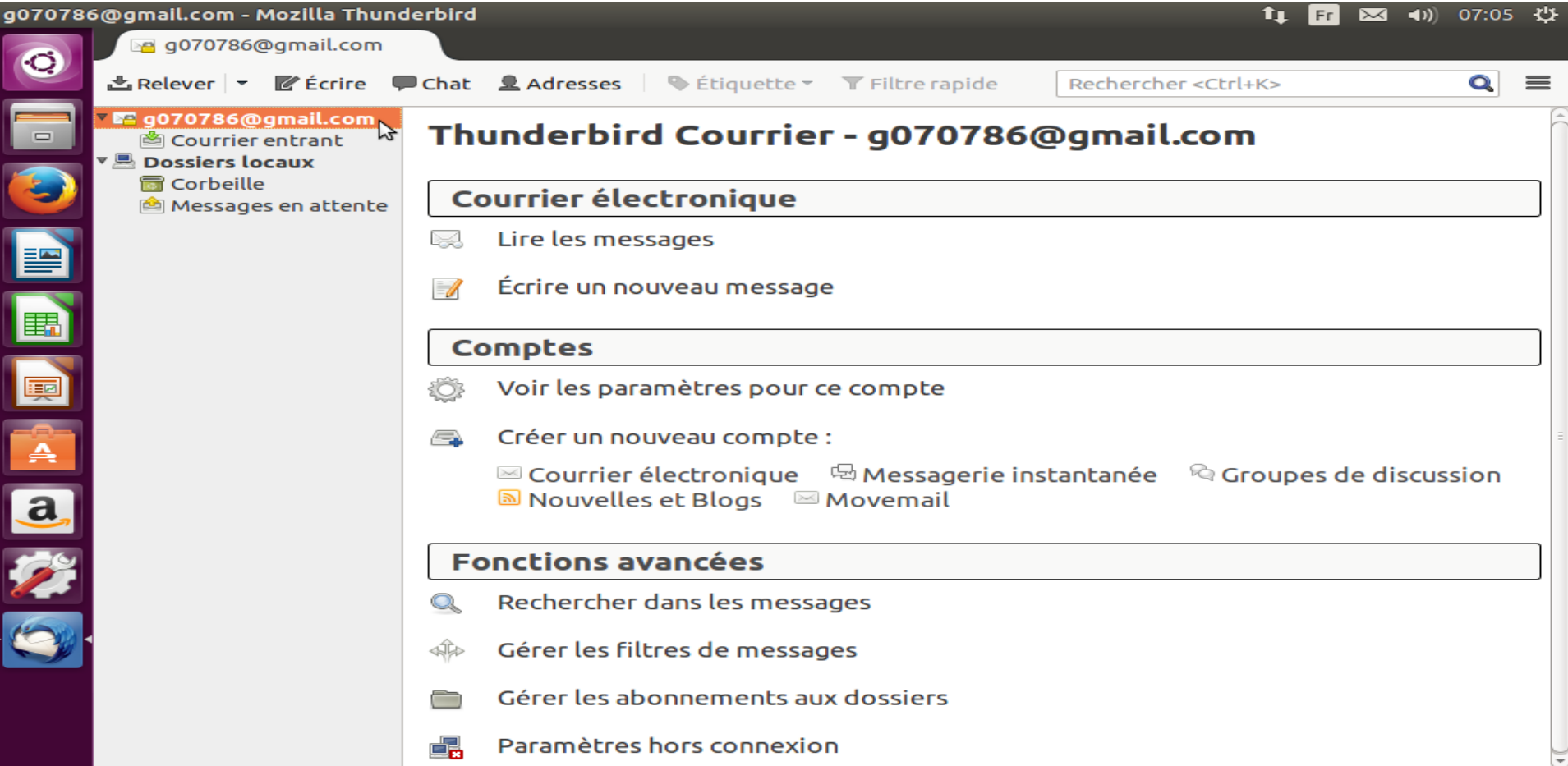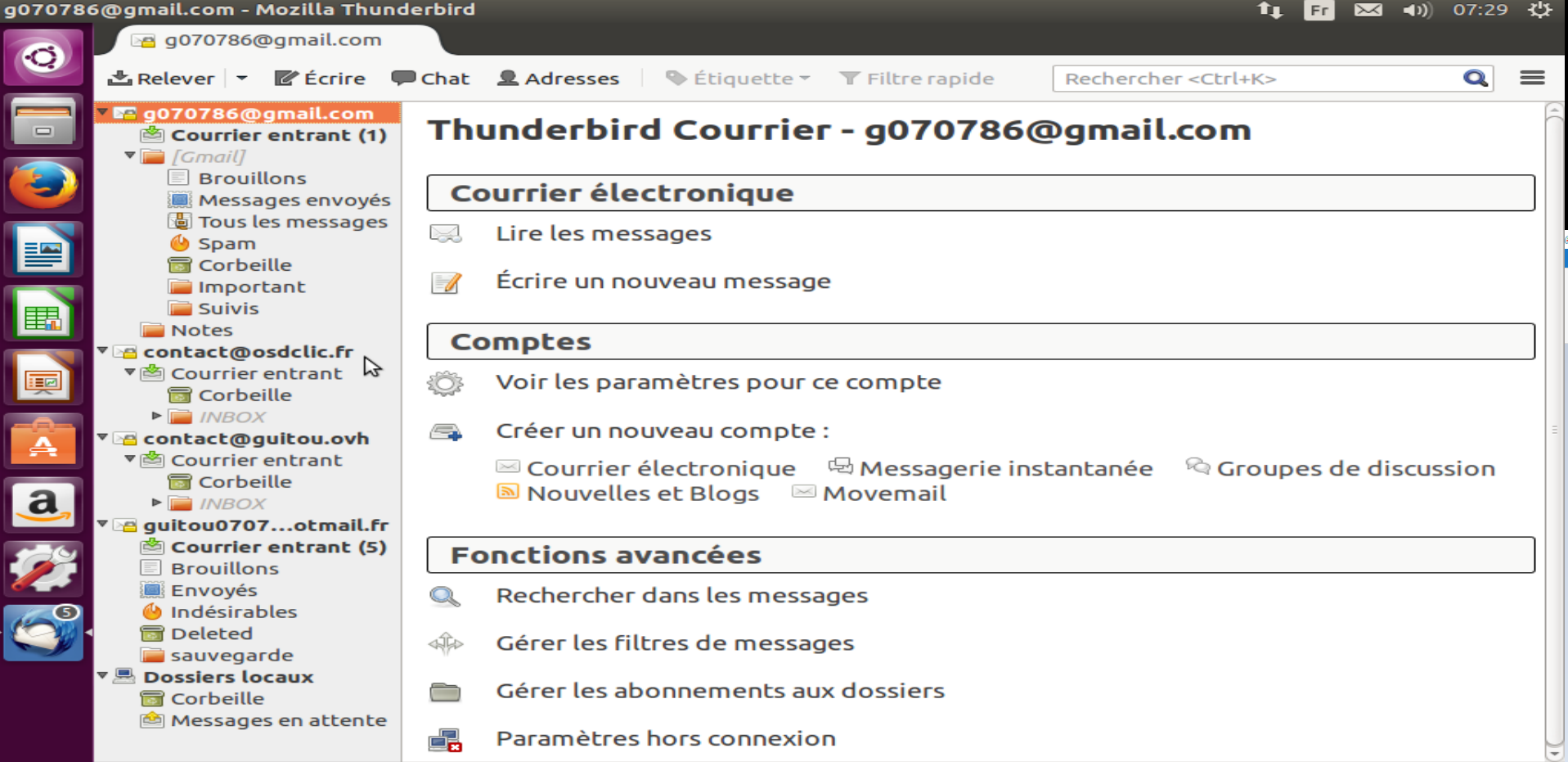Dans ce tutoriel nous allons voir comment configurer et utiliser Thunderbird (pré-installé sur Ubuntu). Il nous permettra de gagner du temps pour la consultation ou l’envoi de courriers à partir de nos différentes boites mails.
Niveau de difficulté : Débutant
Thunderbird ? C’est quoi ?
Thunderbird est un client de messagerie gratuit. Il fonctionne de la même manière qu’Outlook. Vous configurez vos différentes boites mails et il vous permet ainsi de les gérer directement. Les courriers indésirables sont également pris en charge.
La procédure que je décrirais ici s’applique à Ubuntu, à vous de l’adapter à votre distribution.
Premier démarrage :
Tout d’abord ouvrez l’outil de recherche (logo Ubuntu en haut à gauche dans votre menu) puis commencez à taper le nom du programme « Thun… » vous devriez maintenant voir dans les résultats « Messagerie Thunderbird ».
Ouvrez le programme, il devrait vous proposer de créer une adresse mail gratuite avec « gandi.net » nous ne nous intéresserons pas à cette méthode et nous passerons donc à la suite. Cliquez simplement sur « Passer cette étape et utiliser mon adresse existante ».
Dans cette nouvelle fenêtre, votre nom est pré-rempli avec le nom utilisé sur votre système, si ce n’est pas le cas remplissez ce champ. Le second champ concerne votre adresse mail et le dernier le mot de passe de cette adresse. Essayons avec Gmail pour commencer.
Thunderbird va configurer automatiquement les paramètres du compte. Il vous sera par la suite demandé de choisir le type compte IMAP ou alors POP3. Dans mon cas j’ai utilisé le type IMAP mais vous pouvez aussi choisir un compte POP3 ainsi le programme téléchargera directement les courriers sur votre pc. Pour finir, cliquez sur « Terminé ».
Cette étape peut prendre un peu de temps. Vous allez être redirigé vers la page google c’est tout à fait normal. Il sera en effet nécessaire de vous connecter à votre compte et ainsi autoriser Thunderbird à interagir avec lui. Une fois cette étape validée vous devriez être de retour sur Thunderbird et votre boite mail devrait être listée. En cliquant dessus un menu devrait faire son apparition et vous présenter les possibilités d’interaction avec celui-ci.
Bravo votre premier compte est en place, mais si nous voulons que ce soit utile il faudrait y ajouter nos autres adresses de messagerie.
Ajouter des comptes supplémentaires :
Pour cela, on va de nouveau cliquer sur l’adresse que l’on vient d’ajouter et regarder le menu « Comptes », en dessous de celui-ci plusieurs options nous allons donc cliquer sur « Courrier électronique », nous allons retrouver la même procédure que pour notre première création. Répétez la procédure autant de fois que nécessaire, pour ma part, j’ai répété cette procédure quatre fois pour obtenir ce résultat.
Envoyer un mail :
Rien de plus simple. Commencez par cliquer sur le bouton « Ecrire ». Le choix de l’expéditeur se fait simplement en cliquant sur le champ « Expéditeur ». La liste de vos boites apparaît maintenant, il vous suffit de choisir à partir de laquelle le mail doit être envoyé. Vous disposez, en plus des options de base, d’un correcteur ortographique (plutôt pratique).
Voila, vous connaissez les bases de ce petit programme bien utile. Il existe d’autres clients mail, nous l’avons abordé au début de ce tutoriel. Microsoft Outlook en fait parti mais n’est pas Open source.
N’hésitez pas à partager ce tuto !