Dans ce tutoriel nous allons voir comment et pourquoi quitter son environnement Windows au profit de Linux . Nous verrons comment installer et paramétrer Ubuntu et comment utiliser le gestionnaire de paquets afin d’installer des logiciels supplémentaires.
Niveau de difficulté : Débutant
Matériel nécessaire :
- 1 ordinateur avec connexion internet
- un peu de patience et de temps évidemment
Linux, ses avantages et inconvénients :
Les avantages de Linux par rapport à Windows :
-
Plus ou quasiment plus de problèmes de virus ou de spywares (quelques virus ont existé sur Linux, contre plusieurs millions pour Windows…), plus de tranquillité (adieu Ad-Aware, adieu SpyBot, adieu Norton…).
-
Fini les spams et publicités intégrées dans les logiciels ! Vos logiciels sont propres et fonctionnels.
-
Facilité d’accès à tous les logiciels (avec Synaptic (nous verrons comment l’installer) tu lui dis ce que tu veux, tu cliques, il le télécharge et l’installe tout seul).
-
Beaucoup plus facile à tenir à jour, vu que tous les programmes des dépôts sont mis à jour automatiquement
-
pas besoin de consulter quinze mille sites comme sous Windows pour rester à la page.
-
finies les alertes de mises à jour Java, Norton, et Avast
-
-
La majorité des logiciels disponibles sont des logiciels Libres sous licence GPL, dont le code source est ouvert, peut être vérifié par tous, et mis à jour plus rapidement que les logiciels propriétaires (ou privateurs de liberté).
-
Utiliser tout le potentiel de votre bande passante
-
Plus besoin de regarder si vous installez un shareware, un freeware ou autre et donc de savoir quand fini la période d’essai, de trouver un crack …etc, (le piratage de logiciel est interdit et puni par la loi, pas grave ça n’arrive qu’aux autres c’est comme les accidents…)
-
gratuité de la quasi totalité des applications (sauf peut-être 1 ou 2 trucs ultra spécifiques), donc fini le piratage !
-
-
Dès que vous avez une question/problème, la doc Ubuntu saura vous guider et les forums sont très réactifs pour vous donner un coup de main
-
Système mieux organisé (pas de dll ou de base de registre)
-
Ubuntu ne s’alourdit pas au fil des mois sans modification, pas besoin de défragmenter.
-
Linux est un système très sécurisé, les droits des fichiers et applications sont mieux gérés.
Les inconvénients de Linux :
-
la reconnaissance du matériel sur certains ordinateurs, notamment:
-
l’hibernation et la mise en veille ne marchent pas toujours correctement.
-
les webcams.
-
-
Il faut réapprendre pleins de trucs. C’est souvent intéressant mais parfois fatiguant.
-
Moins de logiciels que sous Windows(mais souvent les logiciels sont libres/gratuits, sans pubs, et de meilleure qualité ). -
L’installation de logiciels est aisée à partir du moment où l’on a accès à internet et qu’ils sont disponibles dans les dépôts (ce qui est le cas pour la plupart des logiciels). Sinon, ben… faut suivre les procédures pas à pas données par la documentation Ubuntu
-
Si vous voulez utiliser des jeux/logiciels achetés dans le commerce, ça doit pouvoir marcher même s’il ne s’agit pas d’une version compatible Linux, mais dans ce cas c’est moins simple que sous Windows.
Les avantages spécifiques d’Ubuntu :
-
Ubuntu est simple à prendre en main pour les débutants.
-
La communauté est sympa et plutôt dynamique
-
Ubuntu est la distribution Linux la plus populaire.
-
Les dépôts Ubuntu hébergent une multitude de logiciels. Ils sont souvent simples mais très utiles et suffisants pour la majorité des cas.
-
L’intégration des logiciels est parfois stupéfiante et facilite la vie (il est possible d’installer un logiciel en un clic à partir de Firefox !)
-
Hautement personnalisable: tout est paramétrable avec plus ou moins d’efforts.
-
Cycle régulier de sortie et de support
-
Importante documentation disponible
Nous nous intéressons dans ce tutoriel à Ubuntu l’une des distributions commune de Linux assez simple à prendre en main et relativement complète pour tout utilisateur lambda.
Ubuntu, entrons dans le vif du sujet !
Pour commencer, nous aurons besoin de télécharger l’image d’ Ubuntu (16.04 pour notre exemple), cette image est sur le site suivant https://www.ubuntu-fr.org/telechargement.
le fichier téléchargé sera un fichier *.iso (c’est un fichier image qui sera gravée sur un disque ou transférée sur une clé usb à l’aide d’un logiciel tel qu’UNetbootin)
Fonctionnement d’ UNetbootin :
- ouvrir le programme
- vérifier qu’on a bien sélectionné « DisqueImage »
- cliquer sur … et sélectionner son fichier *.iso
- sélectionner le lecteur correspondant à votre clé USB
- cliquer sur « OK »
Voilà une barre d’avancement devrait s’afficher et une fenêtre devrait vous avertir lorsque le travail sera terminé. Il ne vous reste plus qu’à insérer la clé dans le pc sur lequel vous souhaitez installer ou essayer Ubuntu et démarrer sur cette clé. Attention certains BIOS demandent à ce que le boot UEFI soit désactivé pour pouvoir démarrer sur la clé.
Vous devriez obtenir après quelques instants une page similaire à celle ci-dessous. C’est parfait cela indique que l’ installation va pouvoir commencer. Vous l’aurez compris c’est ici que vous ferez le choix d’essayer Ubuntu pour voir à quoi cela ressemble « Try Ubuntu » ou que vous choisirez de l’installer directement « Install Ubuntu ». Le menu de gauche vous permettra de sélectionner votre langue. N’hésitez pas à choisir le Français si vous n’êtes pas trop à l’aise avec l’anglais et que vous ne souhaitez pas avoir quelques surprises avec votre clavier.
Si vous choisissez d’essayer le système sachez qu’il devrait démarrer presque instantanément et que vous devriez vous retrouver sur le bureau d’Ubuntu alors OUI, c’est différent de Windows ! et NON, ce n’est si moche que ça!
Pour les plus courageux et surtout les plus malins 😉 qui choisirons de l’installer c’est par ici que ça se passe, après avoir sélectionné « Français » et « Installer Ubuntu » vous devriez avoir une nouvelle fenêtre.
Préparation de l’installation du système d’exploitation Ubuntu :
Je vous conseille de sélectionner les deux propositions. Cela vous permettra de bénéficier, dès votre arrivée sur le bureau des mises à jours et des logiciels les plus communs. Une fois les deux cases cochées vous pouvez cliquer sur « Continuer ».
Type d’installation :
Ici on laissera par défaut et donc décochées les deux options proposées à savoir :
- « Chiffrer la nouvelle installation » en effet, cette option fera certainement l’objet d’un autre tutoriel. Elle concerne la sécurité mais vous quittez tout juste Windows alors n’allons pas trop vite.
- « Utiliser LVM » cette option quant à elle sera utilisée par des personnes avec de bonnes bases en informatique. Loin de moi l’idée de vous sous estimer mais si vous êtes là. C’est probablement que vous avez encore besoin d’un peu de temps.
Nous avons donc « Effacer le disque et installer Ubuntu » de sélectionné, nous allons donc pouvoir cliquer sur « Installer maintenant ». Une nouvelle boite de dialogue devrait apparaître et avec celle-ci un récapitulatif des modifications apportées aux partitions. On notera que l’une d’elle sera de type ext4 et que la seconde sera de type swap. Pour information, cette partition swap sert à décharger la mémoire vive (RAM) de votre machine.
Nous sélectionnerons simplement « Continuer ».
La suite concernera le paramétrage général du système localisation, disposition du clavier et informations personnelles.
Ou êtes-vous?
Nous sélectionnerons « Paris » pour les résidents en France métropolitaine et nous cliquerons simplement sur « Continuer ».
Disposition du clavier :
Dans la colonne de Gauche. Sélectionner « Français » si ce n’est pas déjà fait et pour celle de droite « Français-Français (variante obsolète) »
Qui êtes-vous?
- « Votre nom ». Ici c’est à vous de savoir, il s’agit du nom de votre session. exemple : Guillaume
- « Le nom de votre ordinateur ». C’est le nom qui sera diffusé sur votre réseau et qui permettra d’identifier votre pc dans votre installation. exemple : tuto-ubuntu
- « Choisir un nom d’utilisateur ». (en minuscule) exemple : guillaume
- « Choisir un mot de passe ». Pas besoin de vous expliquer (minimum 6 caractères) divers conseils de sécurité ici https://www.facebook.com/notes/osdclic/un-petit-point-sur-la-sécurité/263721014001372
- « Confirmer votre mot de passe ». Idem.
Nous pourrons choisir « Ouvrir la session automatiquement » mais ce n’est pas recommandé. Le choix d’un mot de passe est obligatoire. L’option « Chiffrer mon dossier personnel » ne sera pas coché, enfin pour finir il ne restera qu’à cliquer sur « Continuer ».
Ça y est l’installation a pris en compte vos paramètres et va appliquer tout ça. L’installation peut prendre un certain temps à cause des mises à jour.
A la fin de l’installation un message indiquant que celle-ci est terminée devrait apparaître il ne vous reste plus qu’à cliquer sur « Redémarrer maintenant »
Bien, vous devriez arriver sur la page vous proposant de vous identifier. Vous remarquerez en haut à gauche la mention du nom choisi pour la machine et votre nom suivi d’un emplacement pour saisir votre mot de passe, en dessous la possibilité de se connecter en tant qu’invité rien de ce qui est fait sur cette session ne sera enregistré sur la machine un message vous informera à ce sujet si vous faite le choix de ce mode « invité ». Saisissez le sans plus attendre.
Voilà sur votre nouveau bureau, un peu différent de Windows mais assez clair votre menu se trouve à gauche.
Barre latérale (menu) :
Première chose on peut voir que le navigateur par défaut est Firefox en dessous on remarquera un accès rapide à libre office Writer (équivalent à Word) ainsi que libre office Calc (équivalent à Excel) bien c’est un bon début. vous trouverez également une corbeille (en bas à gauche) un accès aux paramètres (c’est le panneau de configuration d’Ubuntu) en haut l’outil de recherche plutôt pratique exemple : j’ai besoin de libre office, je clique je tape libre et automatiquement les premiers résultats devraient apparaître. La petite valise qui n’est autre que la logithèque Ubuntu permettra elle de procéder à l’installation simplifiée de nombreux logiciels à la manière d’un store sur smartphone. Il sera également possible d’effectuer les mises à jour de logiciel ou du système via l’onglet mises à jour.
Mises à jour du système et des programmes :
Dans le gestionnaire de logiciels Ubuntu, cliquez sur l’onglet « Mises à jour » vous pourrez soit sélectionner ce que vous voulez mettre à jour en cliquant sur le bouton « Installer » correspondant au composant souhaité soit tout installer via le bouton « Installer » en haut à droite. A vous de jouer.
Installation de VLC via la logithèque :
Pour commencer nous allons ouvrir la logithèque puis tout simplement dans la barre de recherche en haut nous allons taper « VLC », il devrait maintenant apparaître dans les résultats de recherche. Cliquez maintenant sur « Installer » on vous demande votre mot de passe, c’est normal cela empêche n’importe qui d’installer n’importe quoi ! Un peu de patience le temps du téléchargement et de l’installation. Voilà vous avez réalisé votre première installation de logiciel sous Linux.
Il existe évidemment d’autres manières d’installer des logiciels, la logithèque ne les proposent pas tous et cela fera l’objet d’un autre tutoriel dans la section Linux pour l’installation de paquets à la main .
Déconnexion et changement de session :
Pour se déconnecter, changer de session ou mettre en veille votre machine il suffit de cliquer en haut à droite sur le bouton portant le symbole marche arrêt très ressemblant à celui de votre télévision.
Compte mail :
Si vous souhaitez utiliser le client mail Thunderbird présent sous Ubuntu jetez un œil au tutoriel suivant
Les distributions Linux, présentation :
Pour finir voici une petite liste de distributions Linux existantes et susceptibles d’intéresser les plus curieux d’entre vous. N’oubliez pas il n’y a pas de secret on ne devient pas doué dans un domaine en claquant des doigts, tout est affaire d’envie et de persévérance. Vous aurez également accès aux paramètres et aux informations sur votre machine via ce menu.
Les distributions dites « majeures » :
- Debian
- RedHat
- ArchLinux
- Slackware
- …
Les distributions dites « grand public ou communautaire » :
- Ubuntu
- openSUSE
- Mageia
- Fedora
- …
Les distributions dérivées :
- Android (non vous ne rêvez pas votre smartphone fonctionne avec un système linux)
- CentOS
- elementary OS
- Handy linux
Certaines de ces distributions dérivées sont spécialisées dans certains domaines pour la sécurité et les audits réseau nous trouverons par exemple :
- BackTrack
- Kali
- Cyborg OS
- Hackerschool OS
- …
J’espère que ce tutoriel vous aura plu et surtout convaincu de rejoindre la grande famille qu’est Linux.
N’hésitez pas à partager cette page.


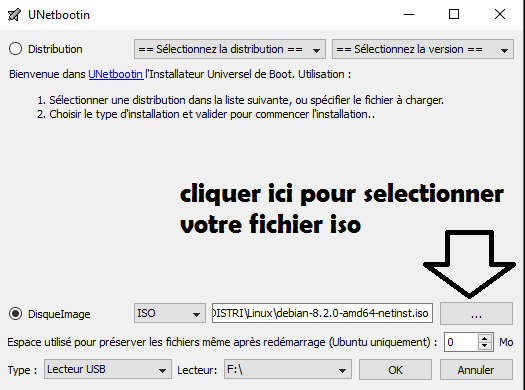

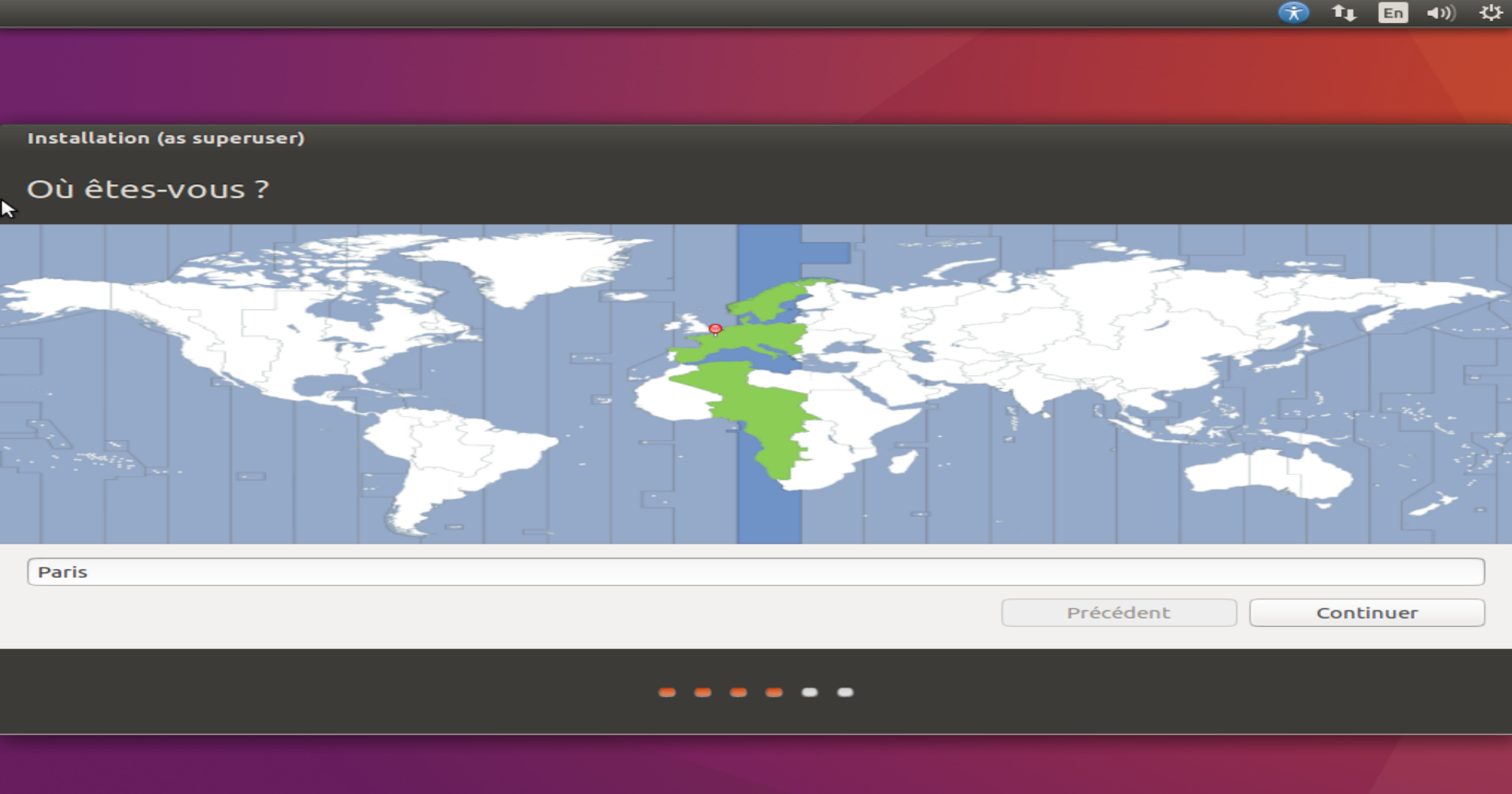
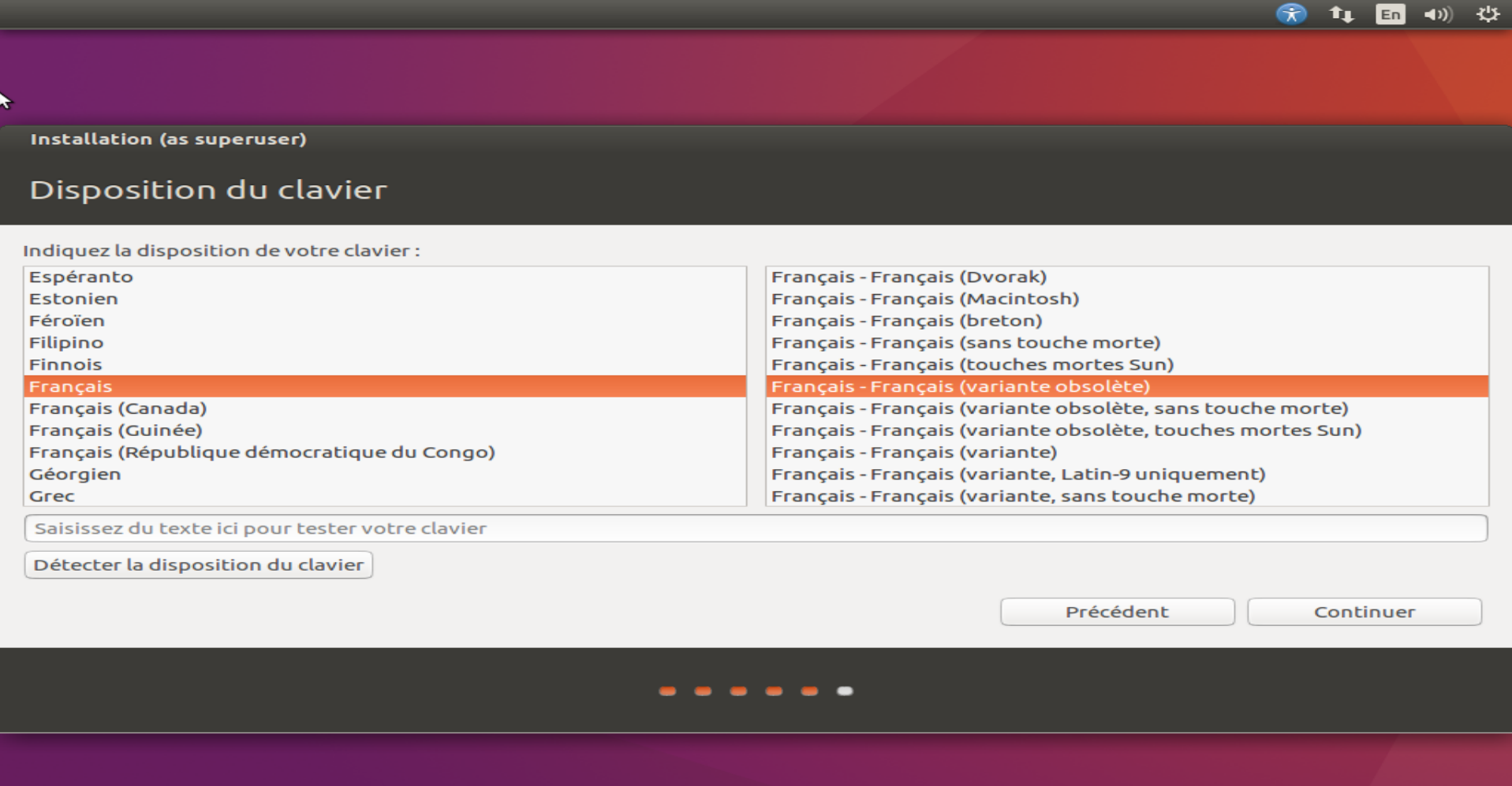
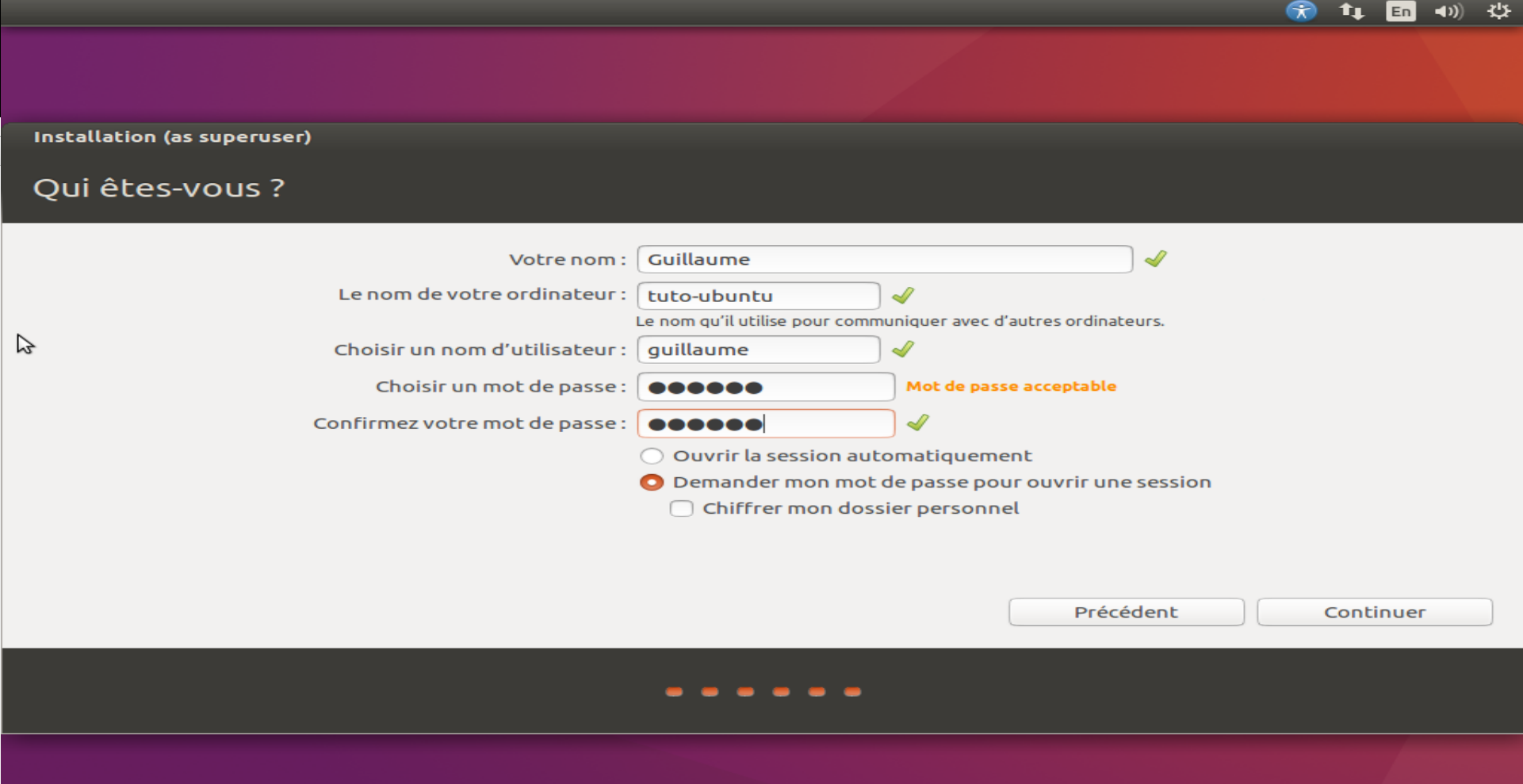
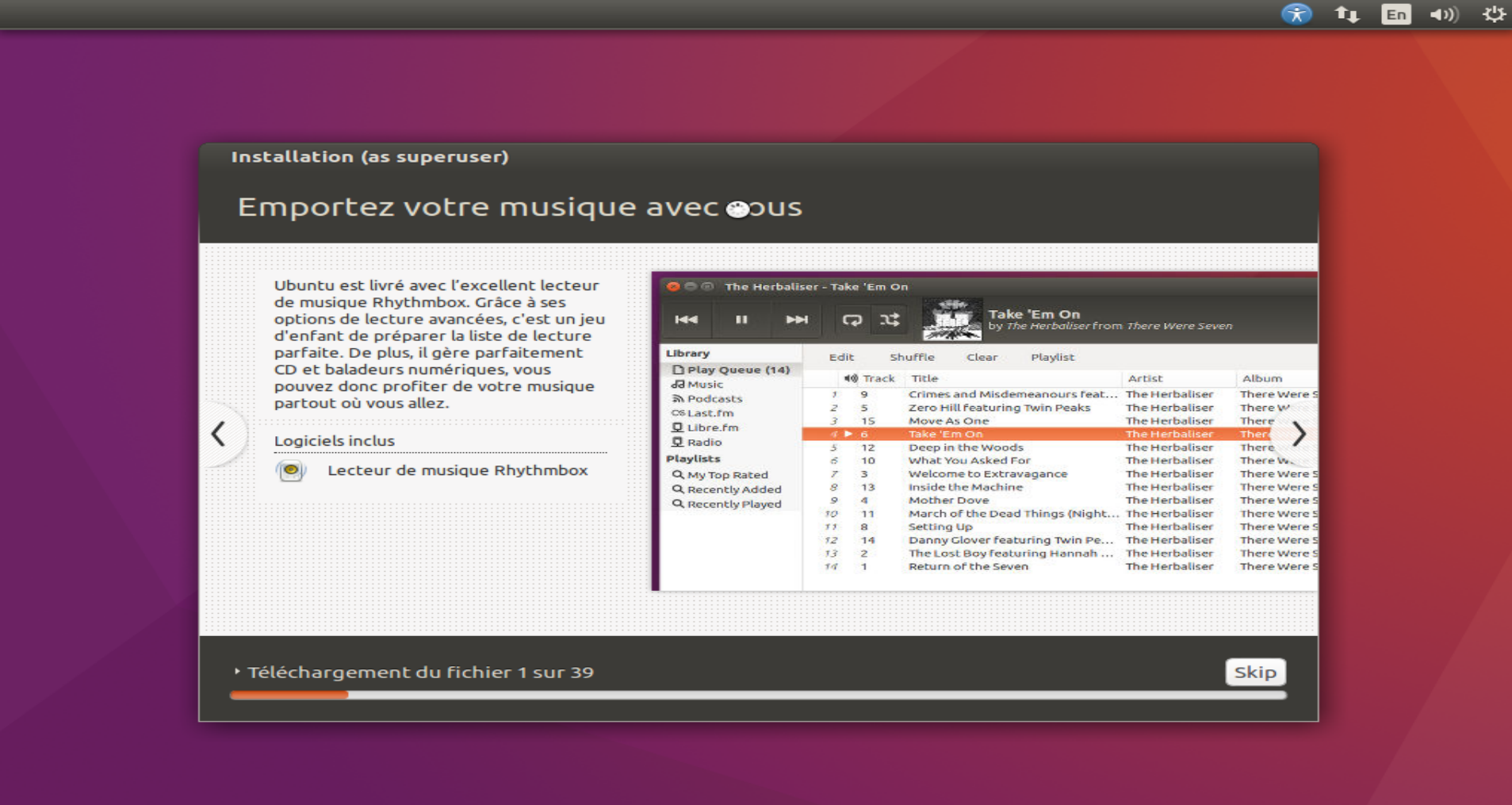
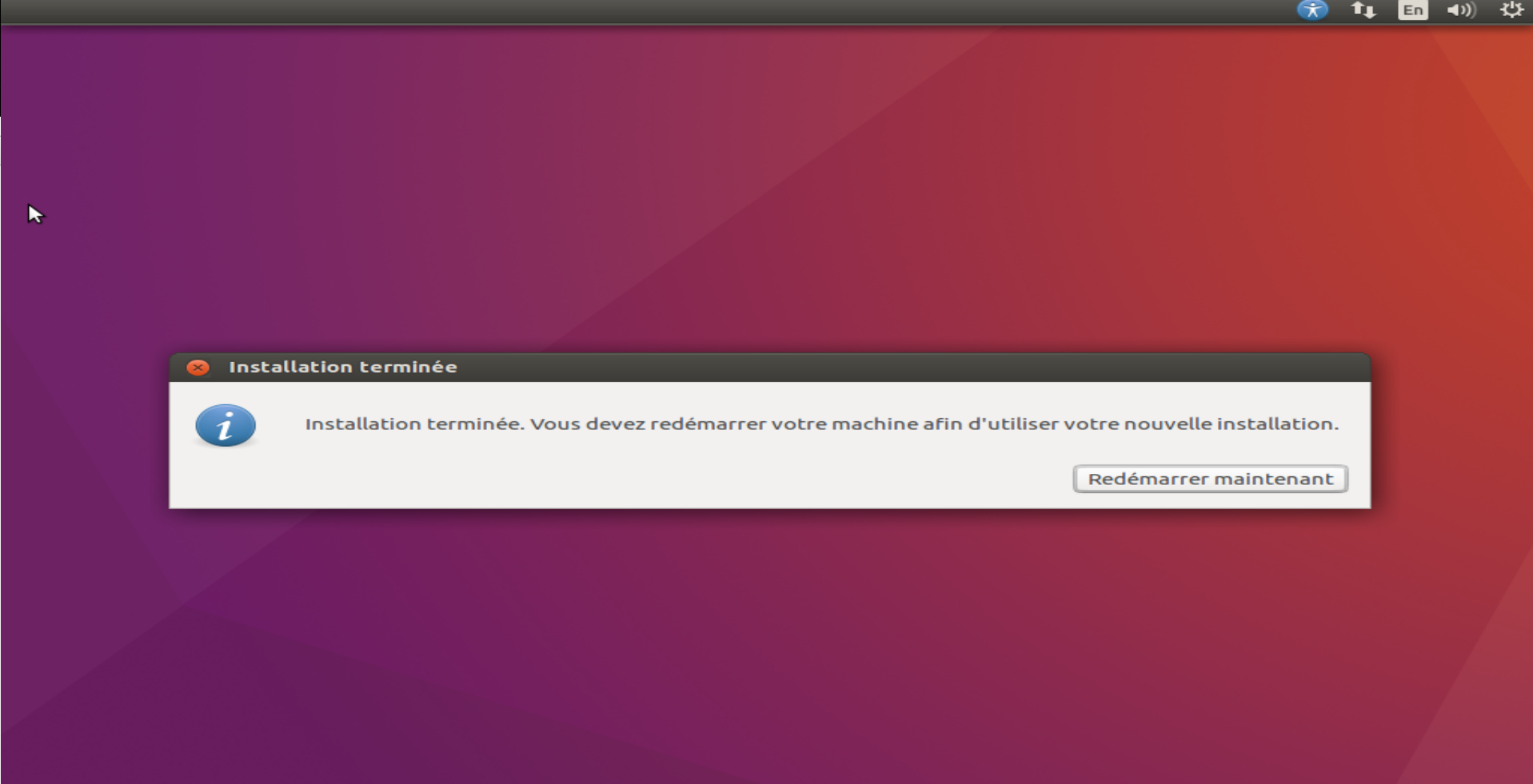
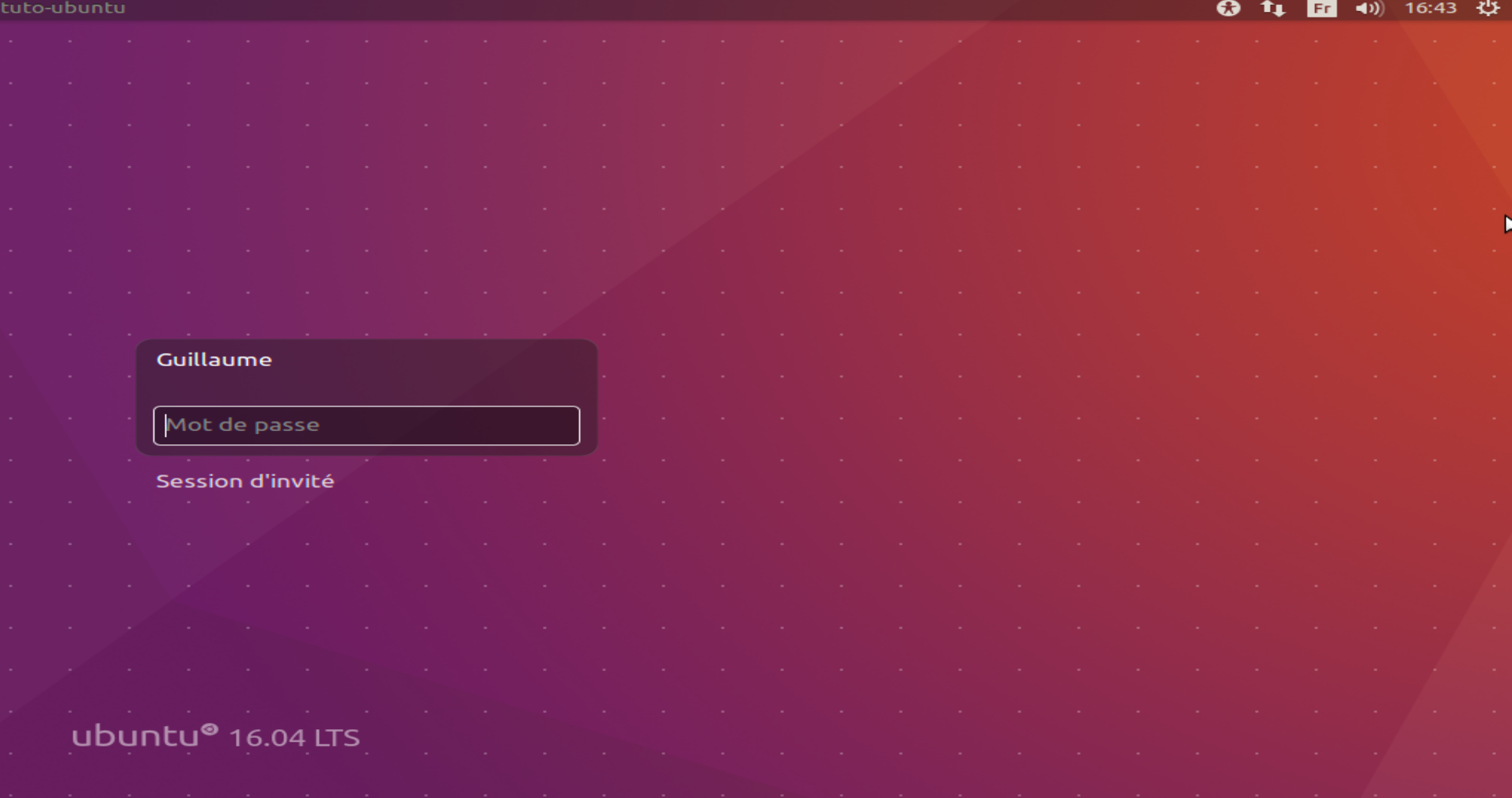
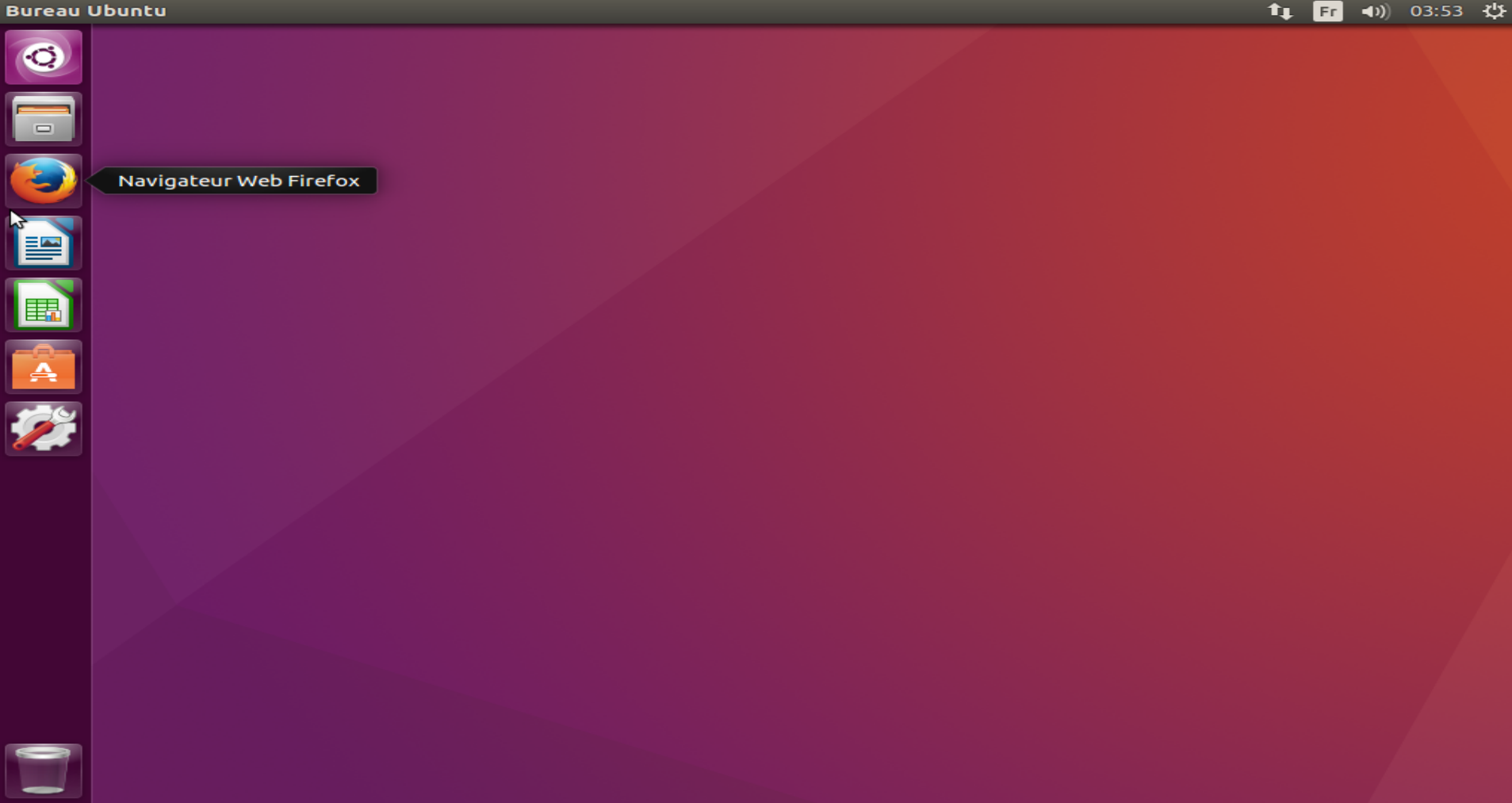
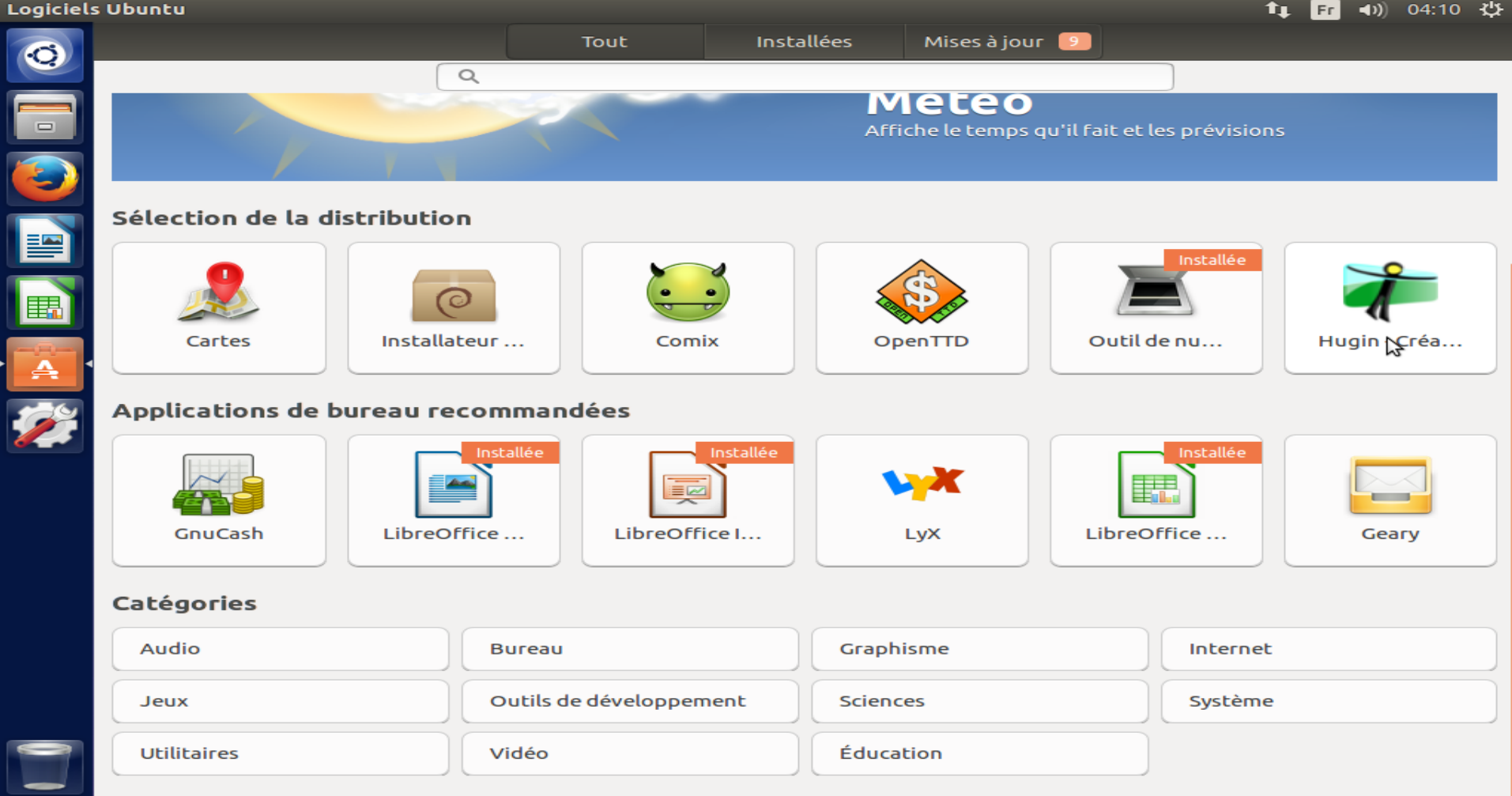
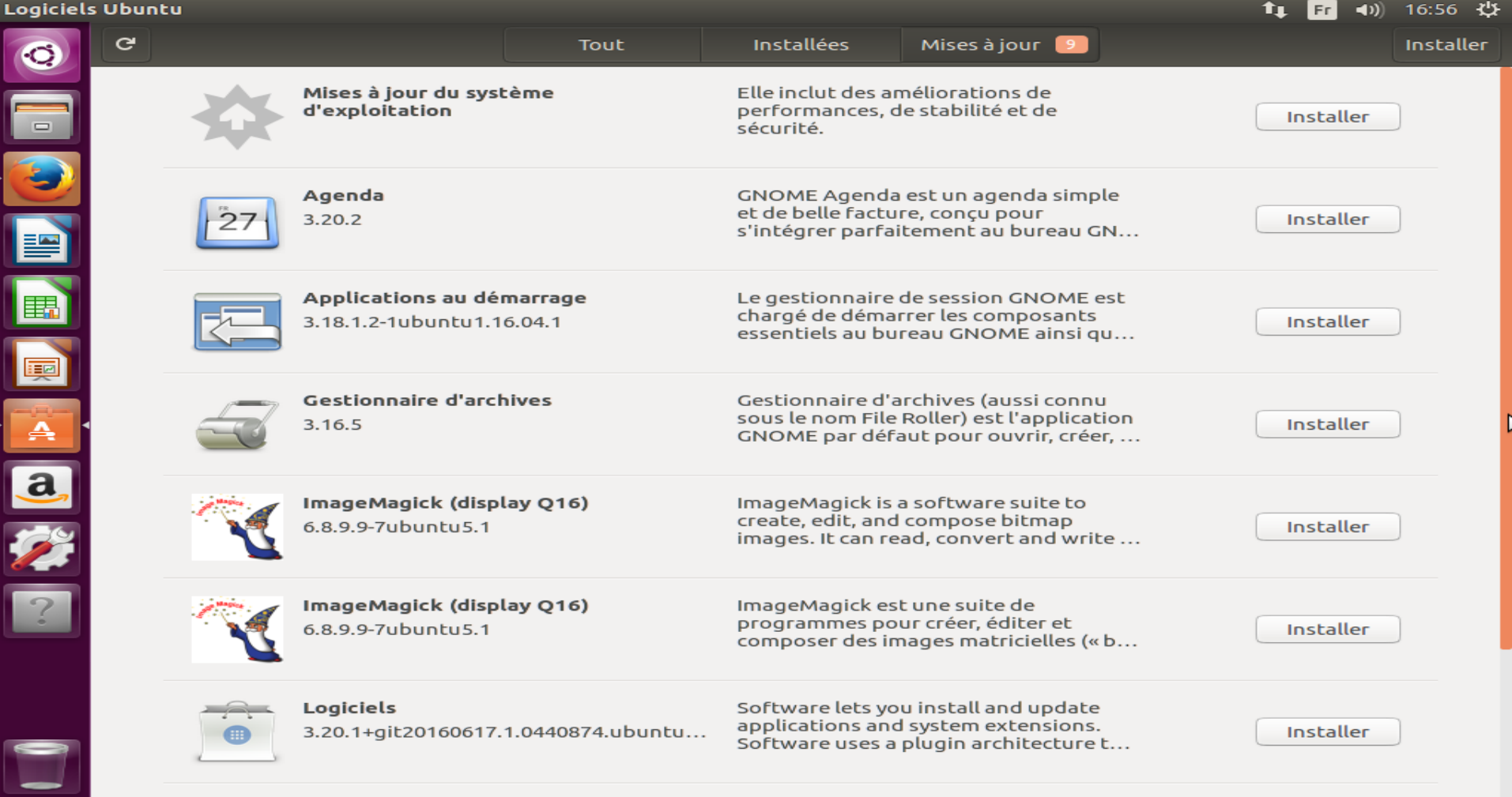
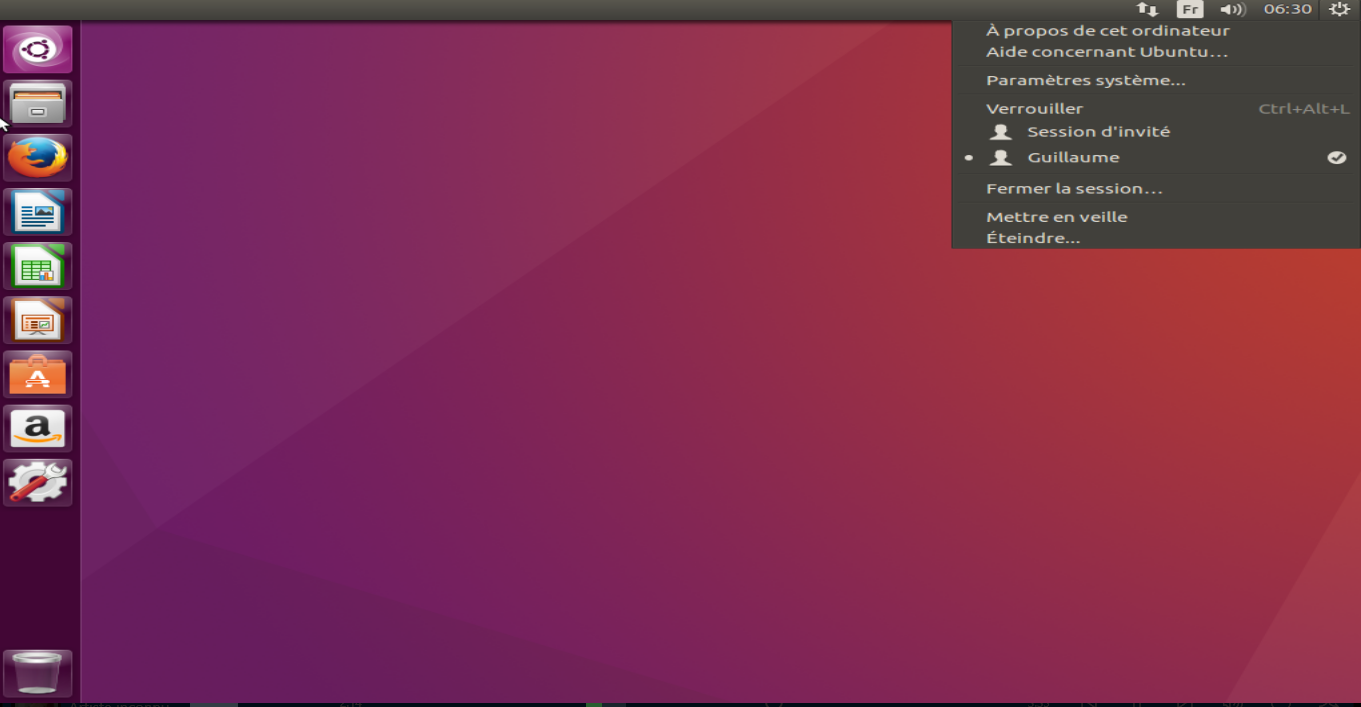
2 réponses à “Passer de Windows à Linux (Ubuntu)”